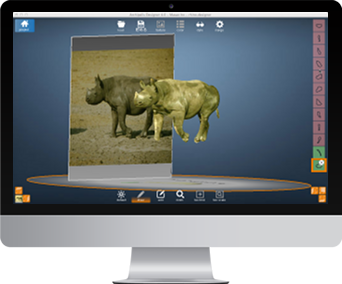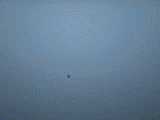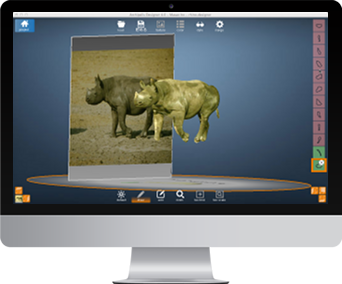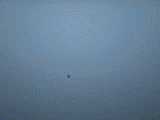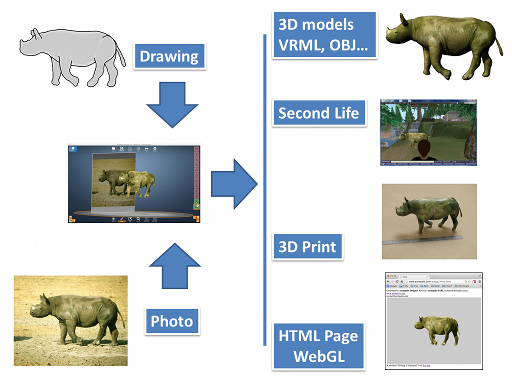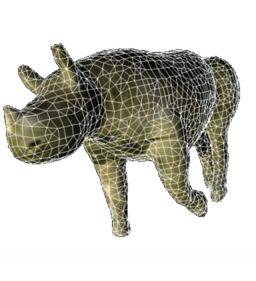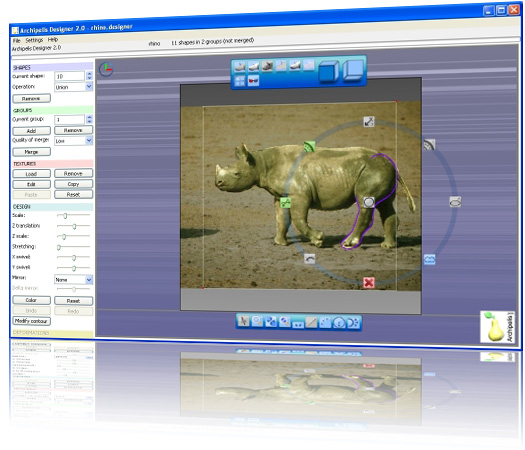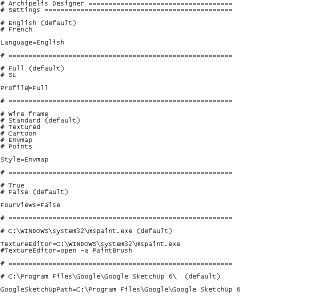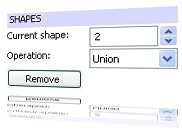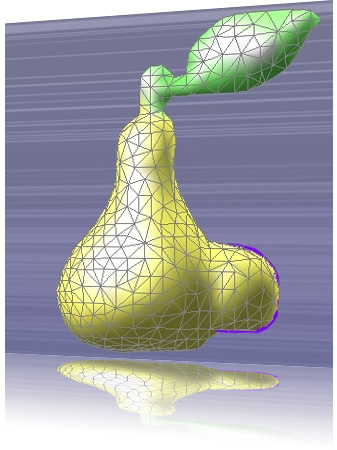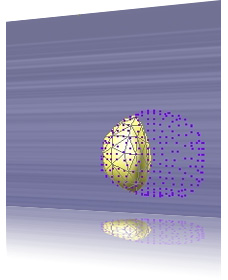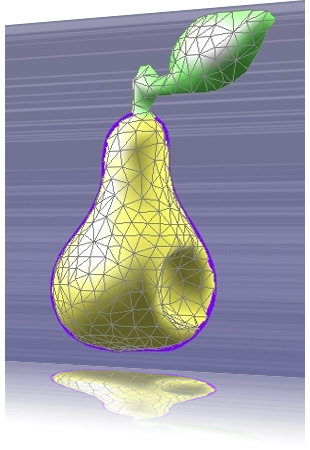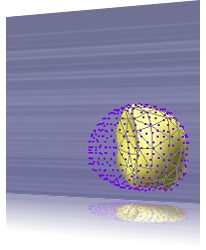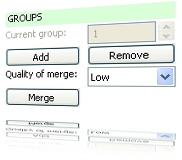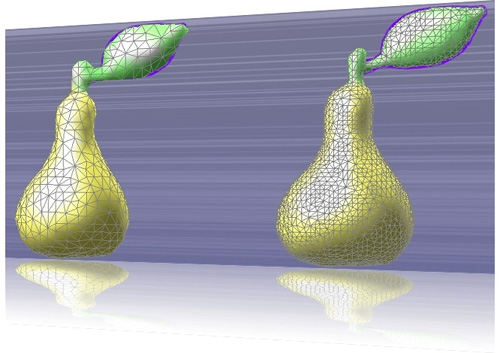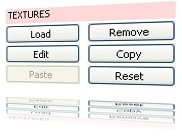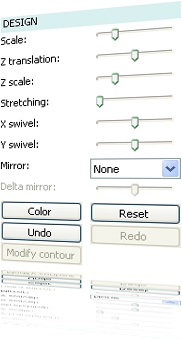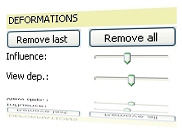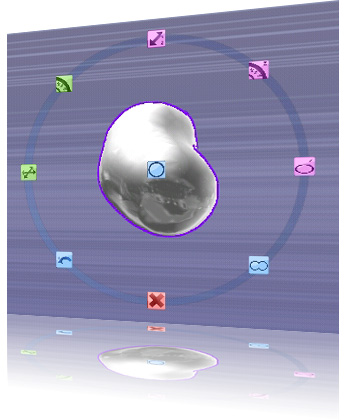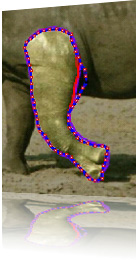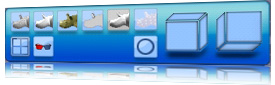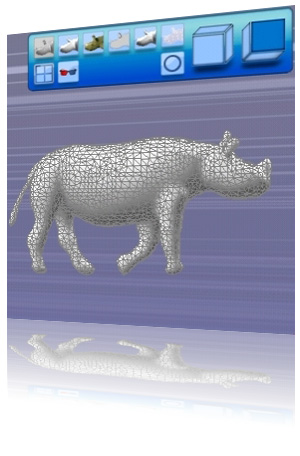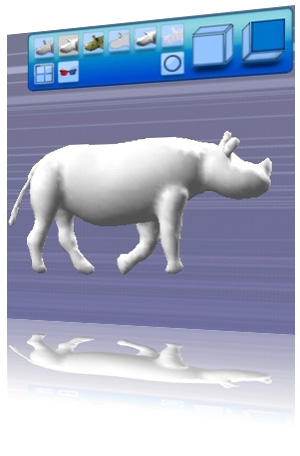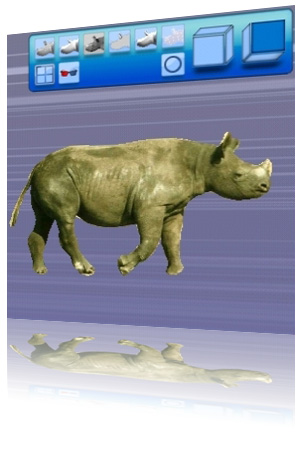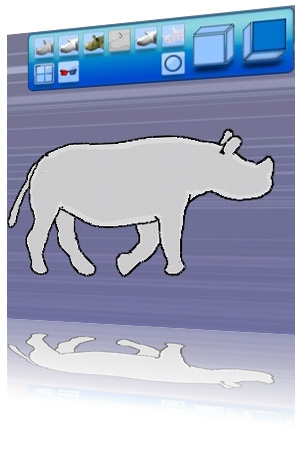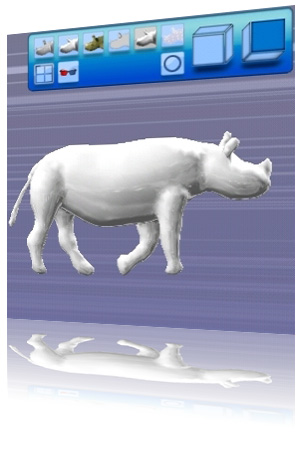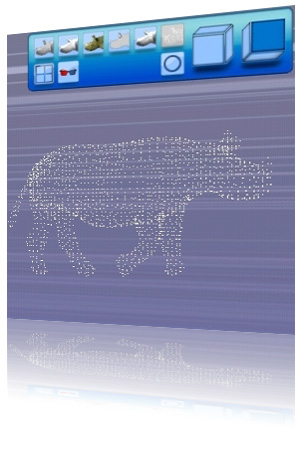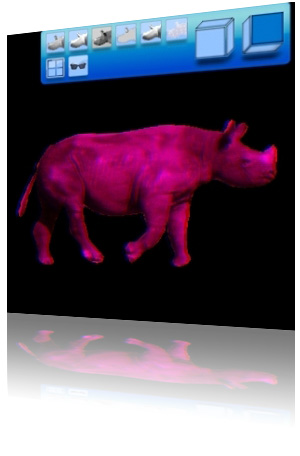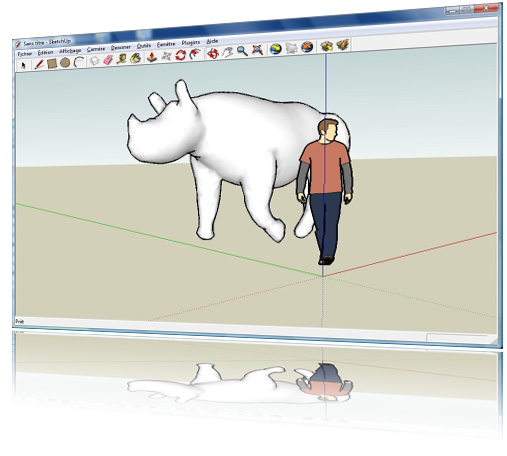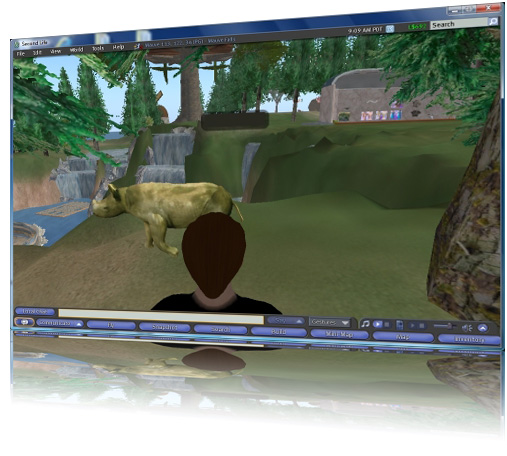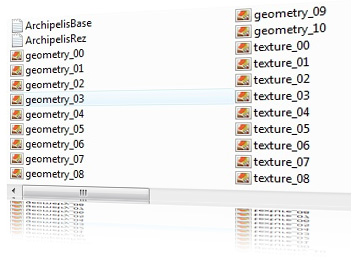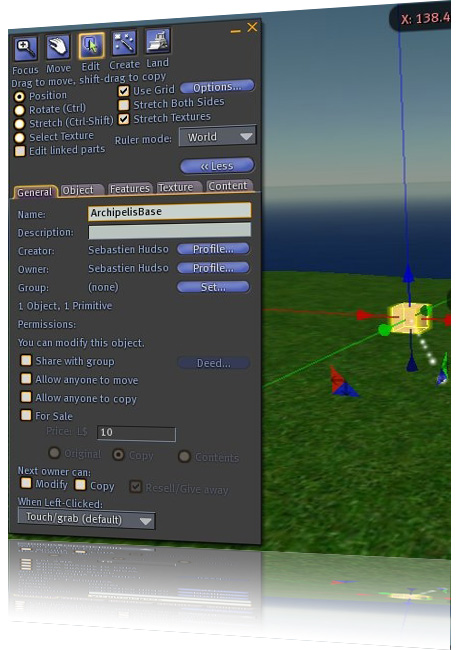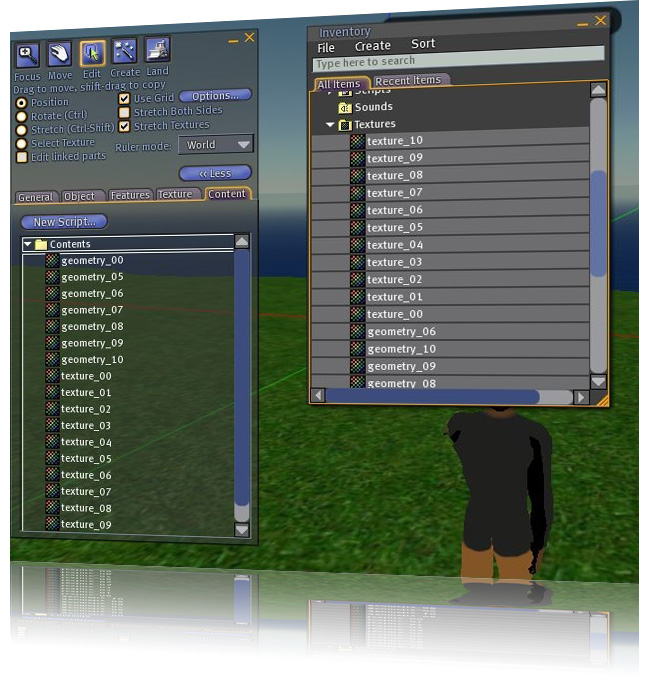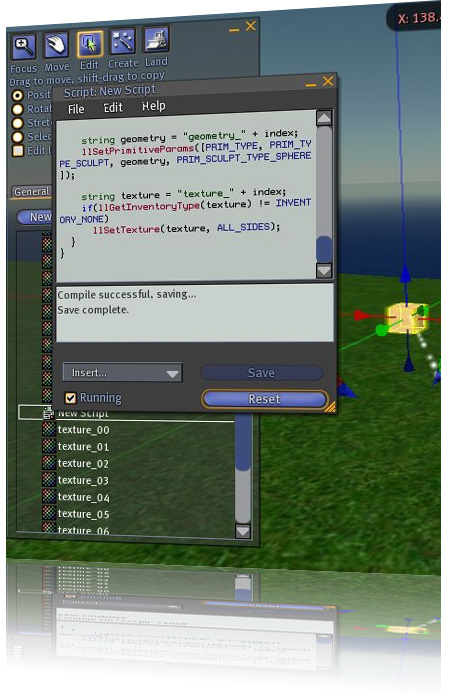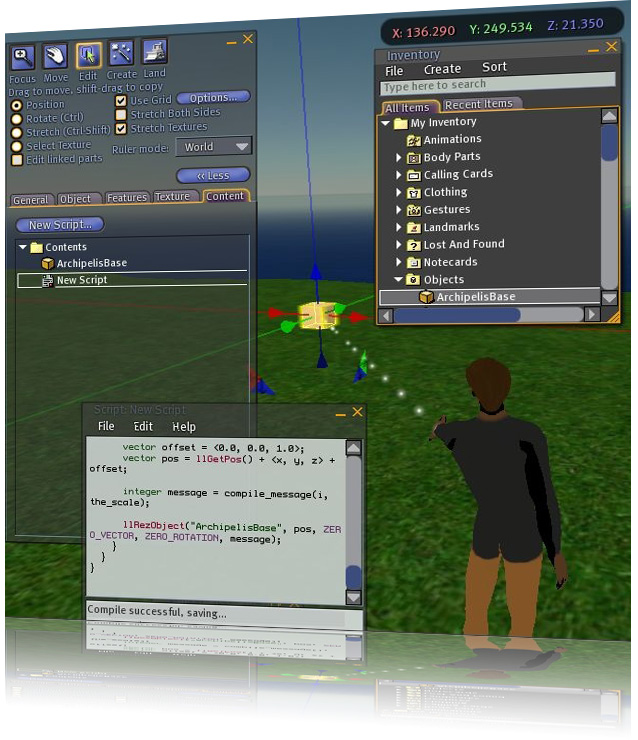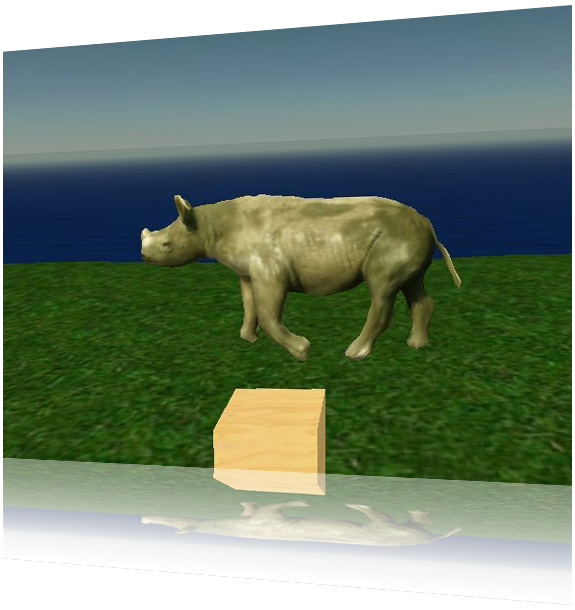Archipelis Designer user manual
Introduction of the tool
Thank you for using Archipelis Designer 2.0.
Archipelis Designer is an innovative concept in 3D design that you will find both exciting and easy to use. You can easely create professional looking models within minutes by simply tracing a background image or by just starting with a blank view.
The model is automatically textured as well as ready for a variety of export formats.
Archipelis Designer uses an intuitive approach to sketch out shapes which can then be enhanced with textures and photographs.
How to create 3D models with Archipelis Designer
Archipelis Designer takes a different approach to creating 3D models by simply drawing its shape! Just draw the contour of the various shapes of the model (for example: the head, the body, the legs) and Archipelis Designer automatically merges them and applies textures. It is also possible to use a picture or photo as a background and follow the contours on it.
Thus, very simply and in about ten minutes, it is possible to create realistic organic models and to export them in widespread 3D formats like OBJ, VRML, X3D, DirectX 3DS Max or Google SketchUp and more over Second Life.
Main features:
- Draw 2D shapes to build 3D objects
- Reposition, reshape, scale and move shapes
- Automatic merging process
- Multi-resolution management
- Viewing modes: wire frame, smooth shaded, textured, cartoon, Environment mapped, vertex as well as anaglyphic (stereo with red-blue glasses)
- Deformations of shapes
- Increased accuracy
- 4 panel or single panel viewing modes
- Zoom in and Zoom out
- Multiple texture management and texture baking
- Multi plane viewing selection so you can view your model from virtually any angle
- Mirror shapes
- Intuitive Contour editing for precise and fast curve editing
- Undo management
- Multiple export formats: .obj, .wrl, .x3d, .x, .asc, .dxf, .off, .stl, .c (Open GL code generation), Google SketchUp (not available on Mac OS X version), Second Life (sculpted prims).
Principle
There are basically two areas in the graphic interface. The first area on the left
is dedicated to commands. The second area on the right is a drawing area and 3D space.
When you draw (right mouse button down) a contour in this drawing area, the
corresponding 3D shape appears. You can move around it using the mouse (left mouse
button down). You can also change the size and location for instance with the "circle command".
You can draw a second shape near the first. When you click on [Merge], the fusion of
the two shapes is resulting in the unified 3D model with a parameterized quality/resolution.
It is also possible to work with pictures on the background. For that, just drag and drop an
image into the drawing area. This image is used as the basis of your work to draw
various shapes.
Presentation of the user interface
The graphic user interface is made of various areas:
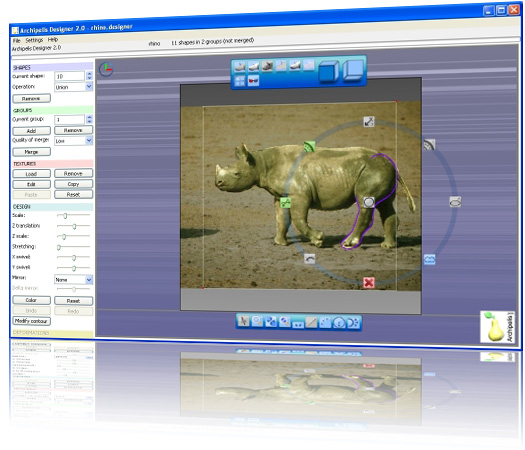
- File menu
- Settings menu
- Help menu
- SHAPES section
- GROUPS section
- TEXTURES section
- DESIGN section
- DEFORMATIONS section
- Command circle
- Mode bar
- Visualization bar
File menu
The content of the
[File] menu is:
- [New]: to create a new project.
- [Load]: to load a project (extension ".designer").
- [Save]: to save the current project.
- [Save as]: to save the current project under a specified name.
- [Export to ...]: to export the 3D model to a specified format. Warning, before exporting, you should save the current project. Exporting is explained below, in the section "Exports".
- [Quit]: to quit Archipelis Designer.
Settings menu
- [Edit settings]: to modify the settings of the application. By using this feature, it is possible to define the default settings of the application.
You can specify [an attribute]=[a value] lines like the following. When finished, close the dialog box.
- [Language] can be [English] (the default value) or [French].
- [Profile] can be [Full] (the default value) or [SL].
- [Style] can be [Wire frame],
[Standard] (default),
[Textured],
[Cartoon],
[Envmap],
[Points].
- [FourViews] can be [True] or [False] (the default value).
- [TextureEditor] corresponds to the executable file to execute in order to modify the textures.
[C:\WINDOWS\system32\mspaint.exe] is the default value. For Mac OS X, you can specify something like
[open -a PaintBrush].
- [GoogleSketchUpPath] corresponds to the path of Google SketchUp. [C:\Program Files\Google\Google SketchUp 6] is the default value. This is not used on Mac OS X.
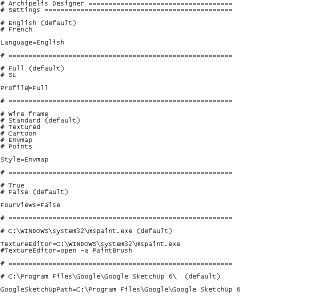
- [English]: to set language to English for the current session.
- [Français]: to set language to French for the current session.
- [Full profile]: to set the user profile to have a full access to all the features.
- [SL profile]: to set the profile to create Second Life content (some features are not available. See Second Life section).
Help menu
- [Help]: to display this user manual.
- [About]: to provide general information about Archipelis Designer and Archipelis company.
- [Website]: to launch a browser and visit Archipelis web site.
- [License]: to display the license of Archipelis Designer.
SHAPES section
Archipelis Designer works with shapes to build the final model. Each shape is identified by a number within a group. This tool allows for rapid selection of each shape. When each shape is selected you can choose through boolean operations to define how to merge the current shape with others, whether to add, substract or intersect.
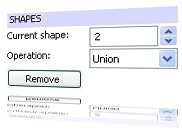
- [Current shape]: to change the current shape. It is also possible the change the current shape by directly picking another shape on the screen.
- [Operation] can be [Union],[Intersection],[Difference 1],[Difference 2]: to choose the way the current shape is inserted into the 3D model. It is either by union (this is the most common case), either by intersection (only the common area is preserved), either by difference number 1 (it is the remainder of the group "minus" the current shape) or by difference number 2 (it is the current shape "minus" the remainder of the group).
- [Remove]: to remove the current shape.
Let's take an example to illustrate the operators.
Here you have a pear. A strange shape has been added on the right with [Union] operator. The model is then merge and the result is:
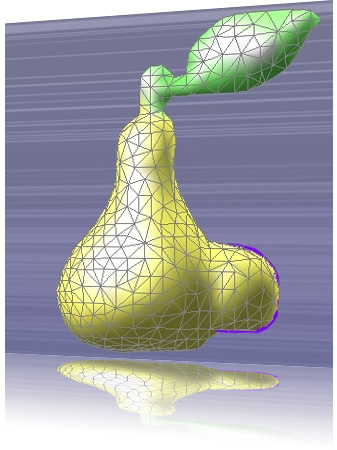
With [Intersection] the result of the merge is:
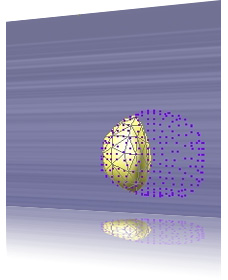
With [Difference 1] (i.e. "pear minus strange shape") the result of the merge is:
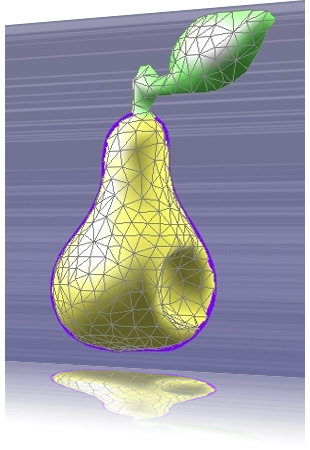
With [Difference 2] (i.e. "strange shape minus pear") the result of the merge is:
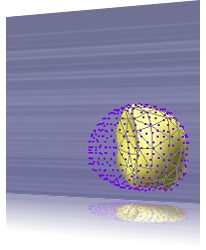
GROUPS section
In Archipelis Designer, a group is a set of shapes that can be merged together. But, note that two groups "do not merge" together. Most of the time the groups can be used to represent two different objects in a 3D model for example.
Each group (i.e. set of shapes) is identified with a number.
You can create a new group ([Add] command), destroy a group ([Remove] command) and thus all the shapes inside it. It is also possible to change the current group using the [Current group] value. Every group is identified by a number.
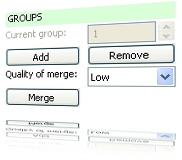
In this section you can choose the quality of the merge of all the groups with [Quality of merge]. [Low] setting allows you to make a Lower poly model (but less precise), as [No limit] setting makes a high resolution model (it's time consuming and generally not useful). [Medium] and [High] are intermediate settings.
[Merge] starts the fusion of the shapes to create the final 3D model.
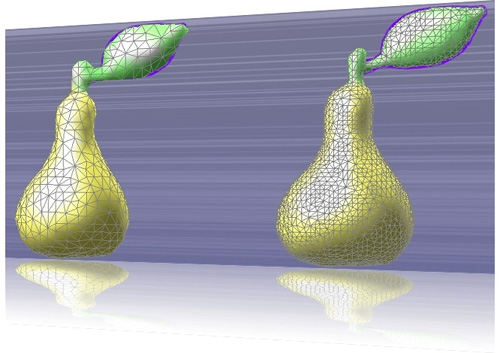
For instance, in the previous image, you have an example of a merge (on the left, the quality is low and on the right the quality is higher).
TEXTURES section
Archipelis Designer allows you to load multiple textures on each viewing plane (i.e. up to 6 textures for each face of a cube), when you trace an image the texture is automatically applied to the 3d model.
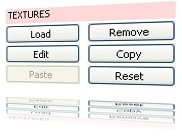
- The [Load] command loads a new picture (".jpg", ".bmp", ".gif", ".png", ".tiff" extension among others). Archipelis will load the texture and put it on the current face of the virtual cube.
- The [Remove] command remove the current texture.
- The [Edit] command calls the image editor in order to improve the texture. If no texture is available, or on request, it is possible to generate a texture starting from the rendering of the existing 3D model. When finished reworking the texture, save it, quit the image editor and then close the dialog box.
- With the [Copy] command you can copy the texture into the clipboard in order to use it with another software.
- With the [Paste] command you can retrieve the texture which is inside the clipboard and apply it.
- You can have a different texture for each view of the model, for example the top can have a green texture, the left a blue texture, and the right a red texture; Mind you are not limited to basic colors but can use photographs as well.
- With the [Reset] command you can reset the current settings of the current texture (i.e. no scale and no translation applied).
DESIGN section
After drawing a shape, it is possible to adapt it, modify it or parameterize it.
One way is to use the features in DESIGN section.
All these (except [modify contour] and [Scale]) do not change the contour which has been drawn. Note that some of these commands are available in the command circle.
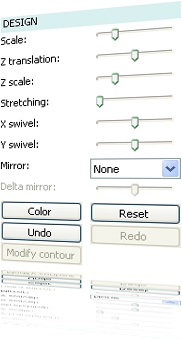
- [Scale]: to scale the current shape in all directions.
- [Z translation]: to translate the current shape on the depth axis (relatively to the view where the shape has been created).
- [Z scale]: to shape the current shape on the depth axis (relatively to the view where the shape has been created).
- [Stretching]: to stretch the current shape on the depth axis (relative to the view where the shape has been created).
- [X swivel]: to swivel the shape on the X axis (the axis is defined within the view where the shape has been created).
- [Y swivel]: to swivel the shape on the Y axis (the axis is defined within the view where the shape has been created).
- [Mirror]: to duplicate the current shape you can set [X] or [Y] or [Z] (the axis is defined within the view where the shape has been created). If no mirror feature is applied, [None] is used.
- [Delta mirror]: to shift the mirrored shape relative to the mirror axis (this feature can be used to slightly break a global symmetry of the 3D model being created).
- [Color]: to change the color of the current shape using a palette.
- [Reset]: to reset all the settings (to default values).
- [Undo]: to undo the last (undoable) modification.
- [Redo]: to redo the last (redouble) modification.
- [Modify contour]: after editing the contour, this button allows to take the modifications into account (regeneration of the 3D shape).
DEFORMATIONS section
Deformation features are used for modifying the geometry of the shapes.
We make the distinction between two kinds of deformation:
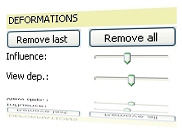

- the classic deformation: You can modify the surface by pushing and pulling it. The strength of the deformation corresponds to the size of the mouse dragging. The direction is determined by the view mode or the normal or a mix of the two directions controled by the value [View dep.]. The [Influence] value corresponds to the size of the surrounding impacted area.
- the silhouette deformation: You can modify the shape by touching the silhouette (from any point of view) and drag the contour shape. The strength of the deformation corresponds to the size of the mouse dragging. Here also, the [Influence] value corresponds to the size of the surrounding impacted area.
Command circle
For a given current shape, a circle is displayed around. Here you have access to several commands which are listed below, using the left mouse button.
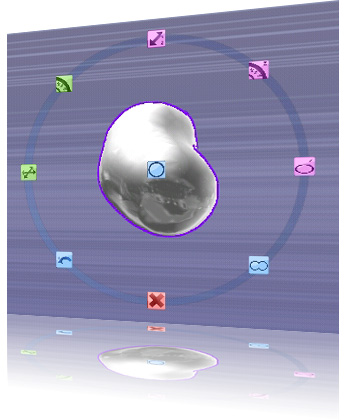
- [Translation]: to translate the current shape on the plane related to the viewpoint.
- [Scale]: to scale the current shape in all directions.
- [Z translation]: to translate the current shape on the depth axis (relative to the view where the shape has been created).
- [Z scale]: to shape the current shape on the depth axis (relative to the view where the shape has been created).
- [Stretching]: to strech the current shape on the depth axis (relative to the view where the shape has been created).
- [Merge]: to merge the shapes of the project (reminder 2 shapes within 2 different groups do not merge).
- [Remove shape]: to remove the current shape.
- [Undo]: to undo the last (undoable) modification.
- [Shape view]: to display the view used to define the current shape.
Mode bar
Several modes for left and right mouse buttons are available.

- [Default]: to set the default mouse behavior for left mouse button. You will have access to the interactions like picking a shape, turning around the model, using the command circle, defining the area for texture.
- [Zoom]: to zoom in or zoom out with left mouse button. To zoom in, start with the top-left and finish with the bottom-right of the area you're interested in. To zoom out, simply do the same from bottom-right to top-left.
- [Texture translation]: when one of the 6 views (face of the virtual cube) is displayed, you can translate the current texture with the left mouse button.
- [Texture scale]: same as [Texture scale] but for scaling.
- [Invert left/right mouse button]: to invert temporary (during next mouse button use) the left and right mouse button behavior.
- [Draw]: to set the drawing mode. With right mouse button, you will be able to draw a 2D contour in the drawing area.
- [Edit contour]: to set the edit contour mode. With the right mouse button, you will be able to modify the contour to correct errors and bad drawings. Once finished, you will have to click on [Modify contour] to apply the modifications (regeneration of the 3D shape).
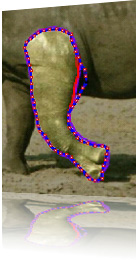
- [Classic deformation]: to set the classic deformation mode to use with right mouse button.
- [Silhouette deformation]: to set the silhouette deformation mode to use with right mouse button.
Visualization bar
The visualization bar allows you to use commands to set the views and rendering style.
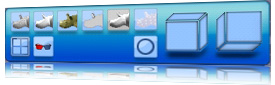
- [Wire frame]: to display the 3D model in "wire frame" style (i.e. you can see how the 3D mesh is).
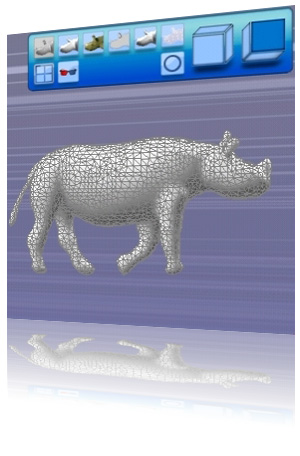
- [Standard]: to display the 3D model on a standard way (colored and smooth shaded).
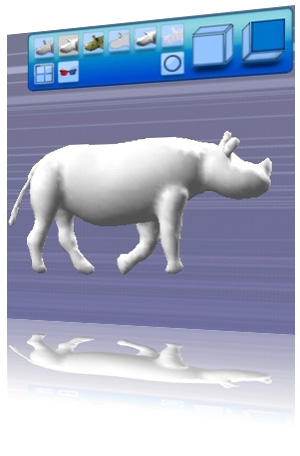
- [Textured]: to display the 3D model with all the available textures mapped on it.
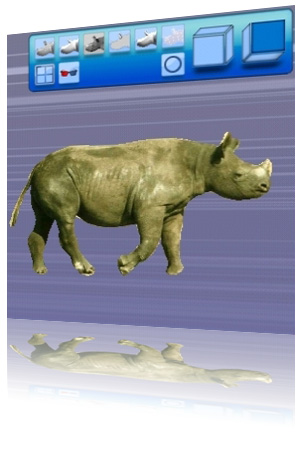
- [Cartoon]: to display the 3D model with a cartoon like rendering.
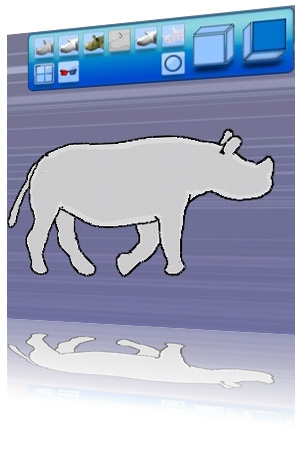
- [Envmap]: to display the 3D model with an environmental mapping style that gives a chrome or metal looking appearance.
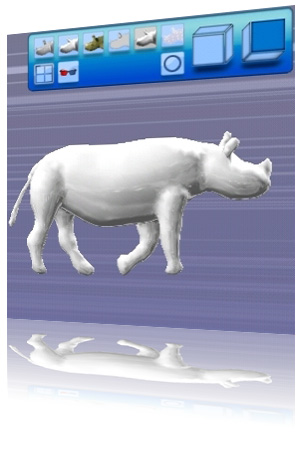
- [Points]: to display the 3D model with only the vertices of the mesh.
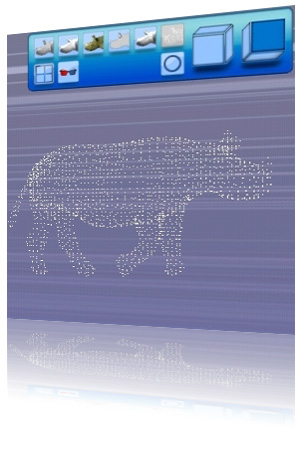
- [Shape view]: to display the view used to define the current shape.
- [Four views]: toggle to select 4 paneled view.
- [Anaglyphic]: toggle to display the anaglyphic 3D mode (red and blue glasses are needed to catch the relief feeling).
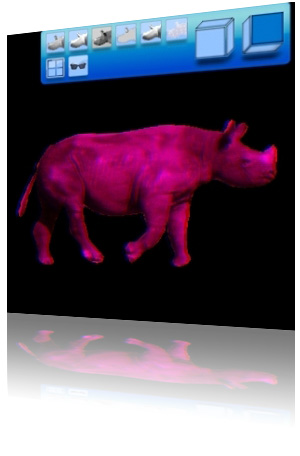
- 6 possible [views]: each face of the cube represents a viewing plane. The highlighted face represents the axis and point of view you are viewing on.
Shortcuts
- [1] Default mode
- [2] Zoom mode
- [3] Texture translation mode
- [4] Texture scale mode
- [T] Invert (toggle) left/right mouse behavior
- [5] Draw Mode
- [6] Edit contour mode
- [7] Classic deformation
- [8] Silhouette deformation
- [L] Remove last deformation
- [S] save
- [U] undo
- [R] redo
- [Space] Merge
- [Backspace]/[Delete] Remove current shape
- [X] View toggle on the X plane
- [Y] View toggle on the Y plane
- [Z] View toggle on the Z plane
- [Enter]/[Return] Set view of current shape definition
- [V] Toggle 4 panel/Single panel View
- [O] Toggle operators: Union, Intersection, Difference 1, Difference 2
- [M] Mirror Toggle (None, X, Y, Z)
Exports:
Archipelis designer can export to a variety of formats. Your may choose from the following export options.
Before exporting you will need to save the project and name it.
- [Export to Wavefront/Maya OBJ (.obj)]: to export to Autodesk Maya OBJ format (the texture coordinates can be exported).
- [Export to VRML 1.0 (.wrl)]: to export to VRML 1.0 format (the texture can be exported).
- [Export to VRML 2.0/97 (.wrl)]: to export to VRML 2.0/97 format (the texture can be exported).
- [Export to X3D (.x3d)]: to export to the X3D format (the texture is not exported).
- [Export to Microsoft DirectX (.x)]: to export to the Microsoft DirectX format (the texture can be exported).
- [Export to 3DS Max Ascii (.asc)]: to export to Autodesk 3DS Max ascii format (the texture is not exported).
- [Export to Autocad DXF (.dxf)]: to export to the DXF format (the texture is not exported).
- [Export to DEC OFF (.off)]: to export to DEC OFF format (the texture is not exported).
- [Export to STL (.stl)]: to export to the STL format (the texture is not exported).
- [Export to C OpenGL code (.c)]:to generate a C code with OpenGL that displays the model (the texture can be exported).
- [Export to Google SketchUp]: to send the model to Google SketchUp (the texture is not exported) (not available on Mac OS X version). For that, if not already done, you have to copy the file 'C:\Program Files\Archipelis\Designer\Misc\archipelis.rb' to the directory 'C:\Program Files\Google\Google SketchUp 6\Plugins'. Then run Google SketchUp and go to the menu 'Plugins>Archipelis import'.
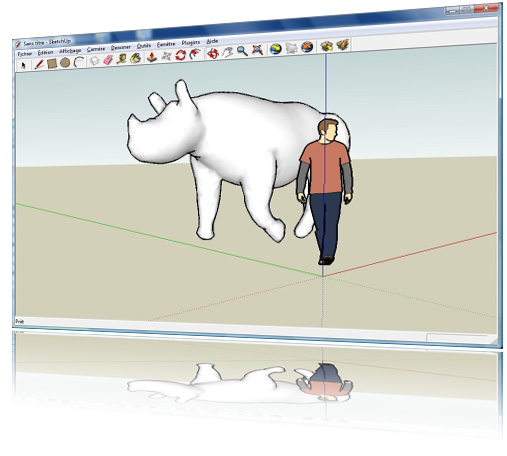
- [Export to Second Life]: see next section for explanation.
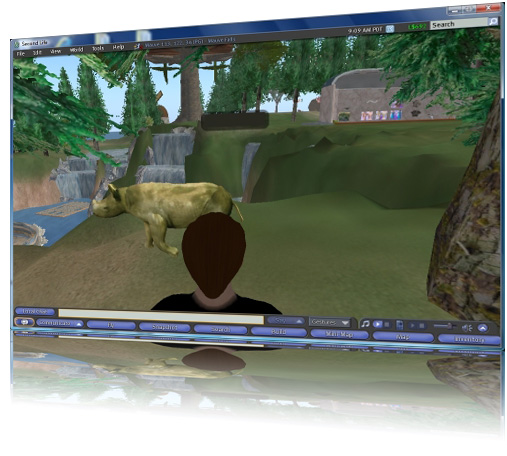
Note:
If you need to export the 3D textured model, select the [Textured] style in the visualization bar before exporting.
Otherwise select another style.
Using Archipelis Designer to create Second Life content
Introduction:
Archipelis Designer can export 3D models into Linden Labs' Second Life (SL) format.
It is important to remember that you will need
- a Second Life account.
- some L$ (Linden dollars) in order to pay Linden Labs (owner of Second Life) for uploading
images. L$10 are taken for every uploaded image. A 3D model from
Archipelis Designer will be converted into images to get scuplty prims definition
(one image per shape and one image per texture of a shape).
Thus L$100 to L$200 is required for one model (hopefully, it is a small amount
of real dollars).
Archipelis Designer restrictions use:
In order to import acceptable 3D models made with Archipelis Designer into Second Life, please use the following guidelines:
- do not use any operators like intersection or difference (only union is possible).
- do not use the mirror feature (please draw the mirrored part yourself).
- use simple definitions for your contours (such as banana - keep it simple!). Obviously, you can create a complex model but this model should be based on a set of "simple" shapes.
To help you to reach this target, you can set the profile to
[SL profile]. Please look within the
[Settings] menu.
How to export?
Step 1 - Export to sculpty prims (also called sculpties)
Once you have created a textured model with Archipelis Designer, save it to a project file with
[Save] or
[Save as] (if not already done). Then click on
[Export to Second Life] in
[File] menu.
Then, the export process starts immediately. Wait for one or two
minutes and you will find in the directory of your project
file a new subdirectory called "Something.ScultedPrims" (you may
have to confirm the deletion of this directory if it already exists).
Inside, you will find BMP images (geometry_XX.bmp and texture_XX.bmp)
and two LSL scripts (ArchipelisBase.txt and ArchipelisRez.txt).
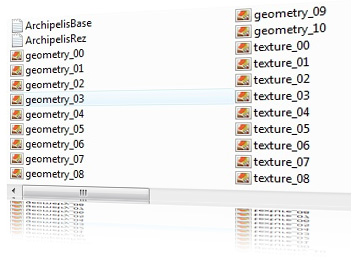
Step 2 - Connect to Second Life
Connect to Second Life and go to a place where
you're able to build objects (a sandbox area for instance).
As previously said, you will need some L$ to upload
all the images.
Step 3 - Uploading all the images
With the menu "File > Upload Image (L$10)..." and then the button "Upload (L$10)", upload all the images
"geometry_XX.bmp" and "texture_XX.bmp". Close the windows corresponding
to these images.
All these images will appear in "My Inventory > Textures". Click on "Inventory" to
see that.
Note that before all that you may clean up this directory (to avoid conflict with
previous uploads).
Step 4 - The object ArchipelisBase
Go in build mode with the menu "View > Build B". Click on "Create" button.
Click somewhere on the floor to create an object (whatever it is, cube, cylinder...).
Here it is important to set the name "ArchipelisBase" to this object.
Drag and drop all the previously generated images that are now in "My Inventory > Textures"
into the content of the current object you are editing.
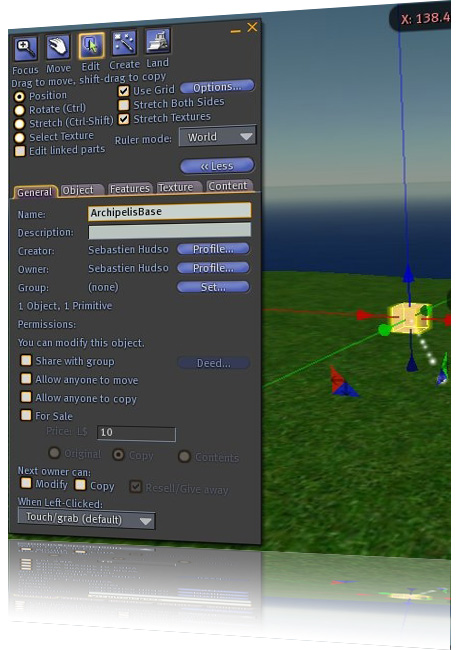
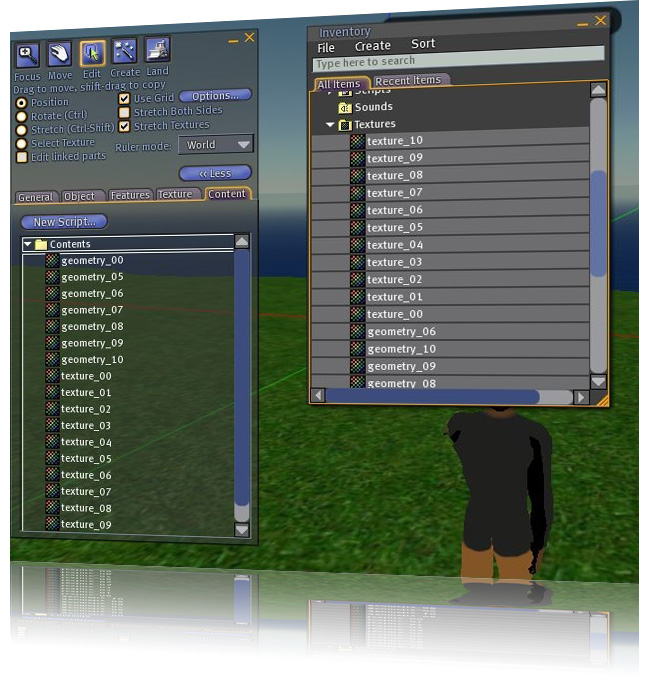
Click on "Content". Click on "New Script...". Double click on the script called
"New Script" that has been created. Copy the content of the file called "ArchipelisBase.txt".
Replace the definition of the script by a paste action. Click on "Save" button and close the
script window.
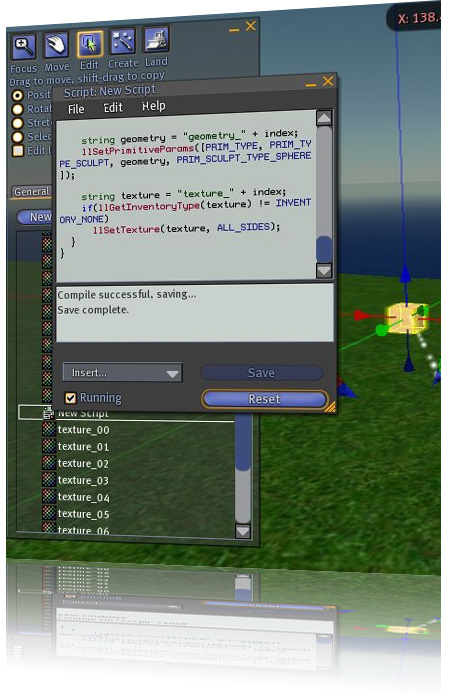
Select the object you are editing and with the right mouse button click on "Take" to
put it into "My Inventory / Objects".
Step 5 - The ArchipelisRez object
Click on the "Create" button of the build window.
Click somewhere on the floor to create a second object (whatever it is, cube, cylinder...).
You can call this object "ArchipelisRez" but it is not mandatory.
Click on "Content". Click on "New Script...". Double click on the script called
"New Script" that has been created. Copy the content of the file called "ArchipelisRez.txt".
Replace the definition of the script by a paste action. Click on "Save" button and close the
script window.
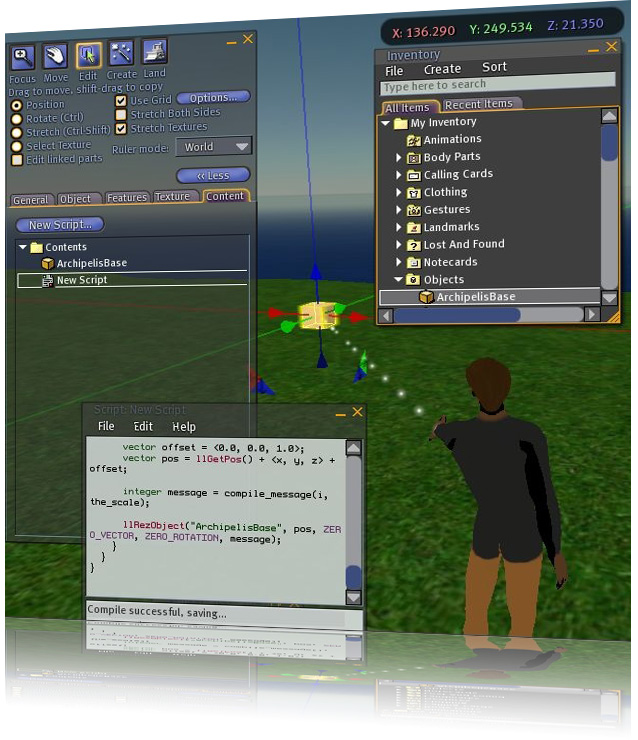
Drag and drop the object called ArchipelisBase you created at step 4 (it is in "My Inventory > Objects")
into the content of the current object you are editing.
Then, delete the object "ArchipelisBase" in "My Inventory > Objects".
Step 6 - Completing the export
Leave the build mode by closing the build window.
Click on the object ArchipelisRez in front of you to rez. Your 3D model appears.
Now, you can delete the ArchipelisRez because it is no longer needed.
By going back to the build mode (menu "View > Build") in "Edit" mode and by selecting all the shapes of your model, you can rotate or translate the selection.
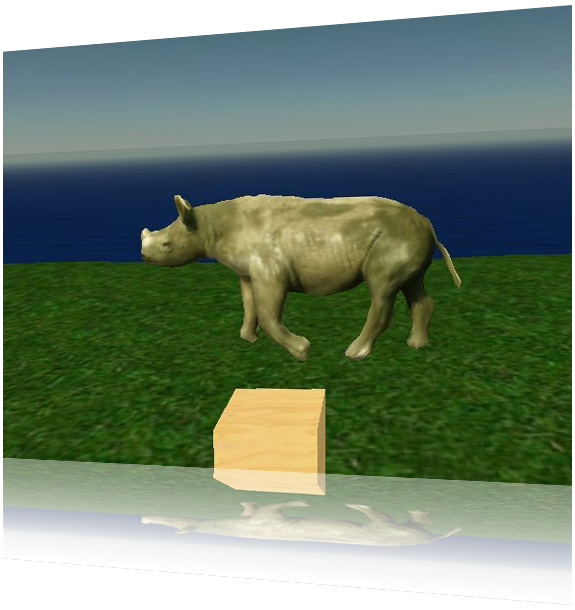
Once all is OK, you can click on "Take" by
activating the right mouse button to put this model into your inventory. It will be
"My Inventory > Objects > ArchipelisBase" and you should rename it with a better name.